Learning Snacks: digitale Lerneinheiten in Chat-Form
Learning Snacks ist eine webbasierte Anwendung, die es ermöglicht, eigene kleine digitale Lerneinheiten zu erstellen und diese sogenannten Snacks dann Schüler*innen zur Bearbeitung über das eigene Smartphone, Tablet oder den PC zur Verfügung zu stellen. Snacks sind interaktive Dialogsysteme, die stark an das aus gängigen Messenger-Apps bekannte Chat-Format erinnern. Darin können Schüler*innen Informationen in Form von Texten, Grafiken oder Videos präsentiert werden. Auch das Erstellen mathematischer Formeln ist möglich. Diese kleinen Informationshappen können wiederum um interaktive Frage und Antwort Formate ergänzt werden, sodass Schüler*innen das erworbene Wissen überprüfen können.
Dadurch, dass Learning Snacks auf eine Wissensvermittlung in kleinen Häppchen setzt, eignen sich die Lerneinheiten gut für das Lernen zwischendurch und sind ortsunabhängig durchführbar. Die Darstellung der Übungen als Chat-Fenster dürfte gerade bei Kindern und Jugendlichen auf Begeisterung stoßen. Learning Snacks eignet sich natürlich auch für Peer-to-Peer Angebote: so können sich Schüler*innen auch gegenseitig Snacks erstellen.
Anleitung für eigene Snacks
Um eigene Lerneinheiten zu entwerfen, muss zunächst ein Account angelegt werden. Dieser ermöglicht es eigene Snacks zu erstellen und diese zu verwalten. Es können dann neue Snacks über einen Klick auf das Plus-Symbol erstellt werden.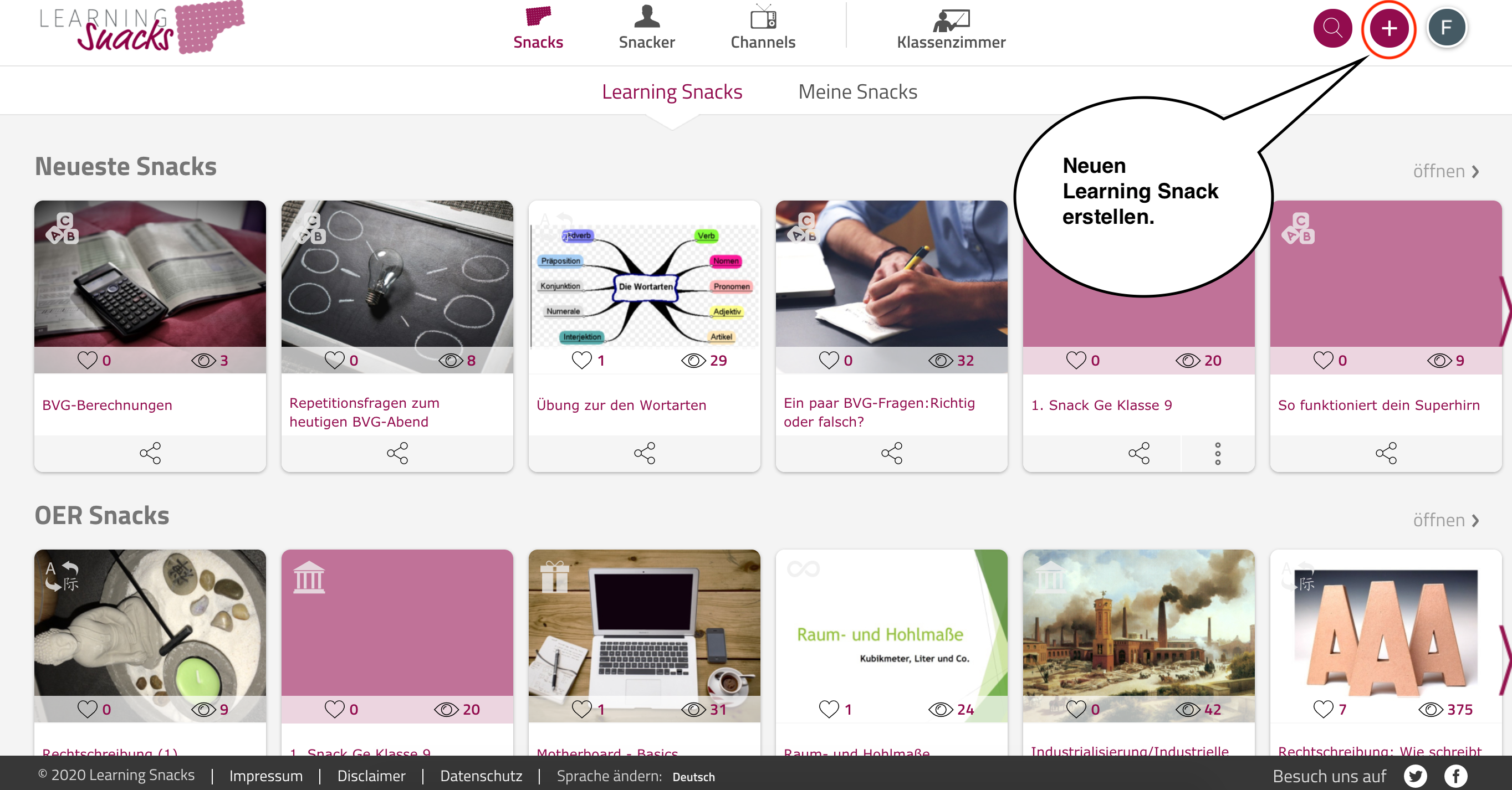
Es öffnet sich nun eine Bearbeitungsansicht. Hier kann zunächst ein Titel für die Lerneinheit vergeben werden. Um den Snack mit Inhalten zu füllen, kann aus vier verschiedenen Elementen gewählt werden:
- Textelemente enthalten Informationen in Textform oder Fragestellungen. Achtung: Videos werden auch als Textelemente eingebettet. Dazu kommen wir allerdings später.
- Antworten enthalten zu einer Frage zugehörige Antwortmöglichkeiten. Hier können richtige und falsche Antworten definiert und Feedbackoptionen erstellt werden.
- Bildelemente fügen Fotos oder Grafiken in den Learning Snack ein. Hier auf Urheberrechte achten und lizenzfreie Bilder verwenden.
- Bildantworten sind wie Antworten, nur das Antwortoptionen nicht in Textform, sondern als Bild präsentiert werden.
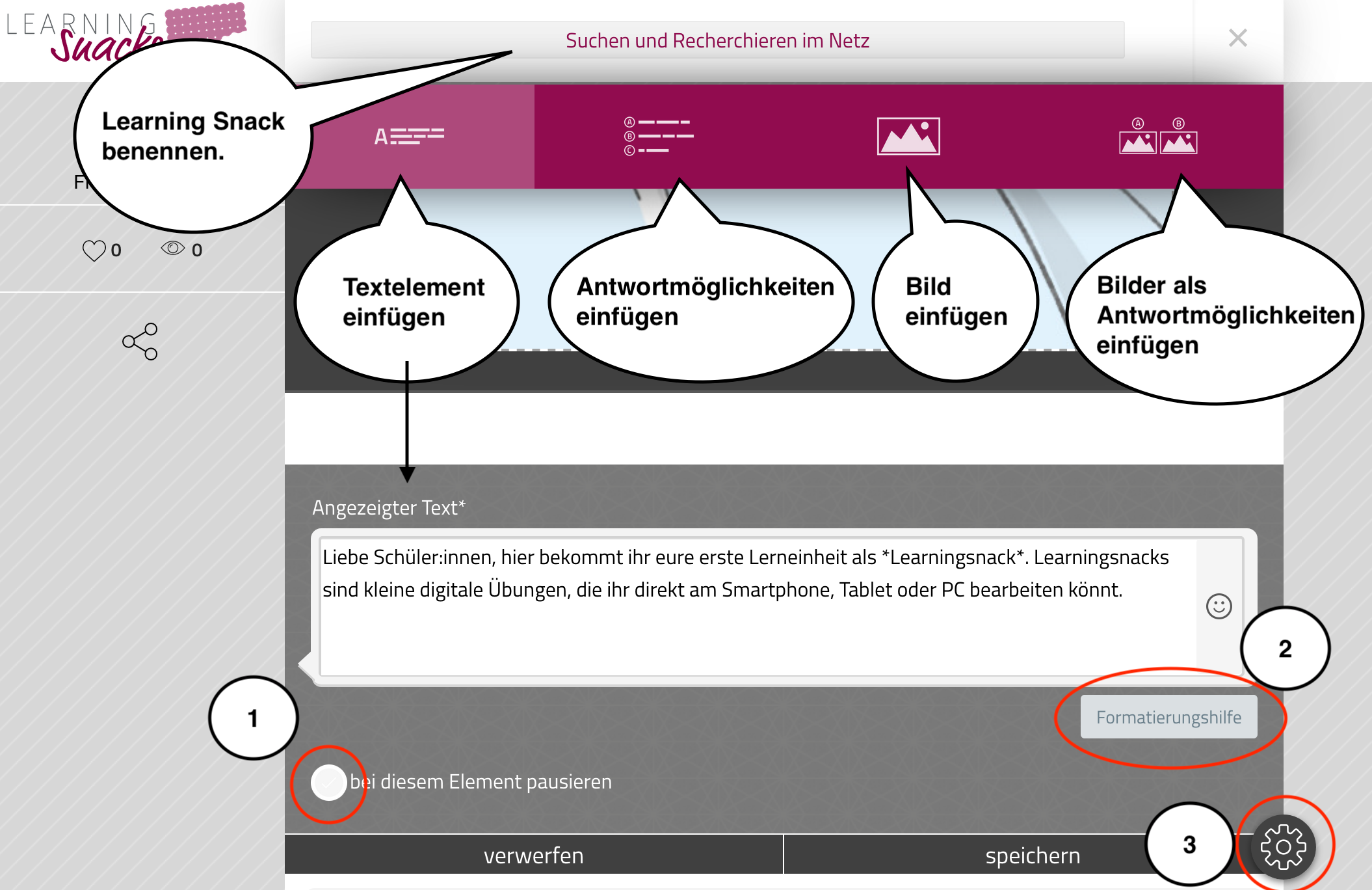
Für jedes Element kann entschieden werden, ob an dieser Stelle pausiert werden soll (1). Das macht z. B. bei längeren Textpassagen Sinn, sodass genug Zeit zum Lesen bleibt. Ebenso gibt es eine Formatierungshilfe (2), die Informationen zum Einbetten mathematischer Formeln sowie für Audio- und Videoformate enthält. In den Einstellungen (3) können die Sichtbarkeit und Lizenzierung des Snacks definiert werden.
Um YouTube-Videos in den Snack einzufügen, muss ein Textelement erstellt werden: in dieses kann dann einfach der Link zum Video eingefügt werden. Das Video wird dann automatisch eingebettet.
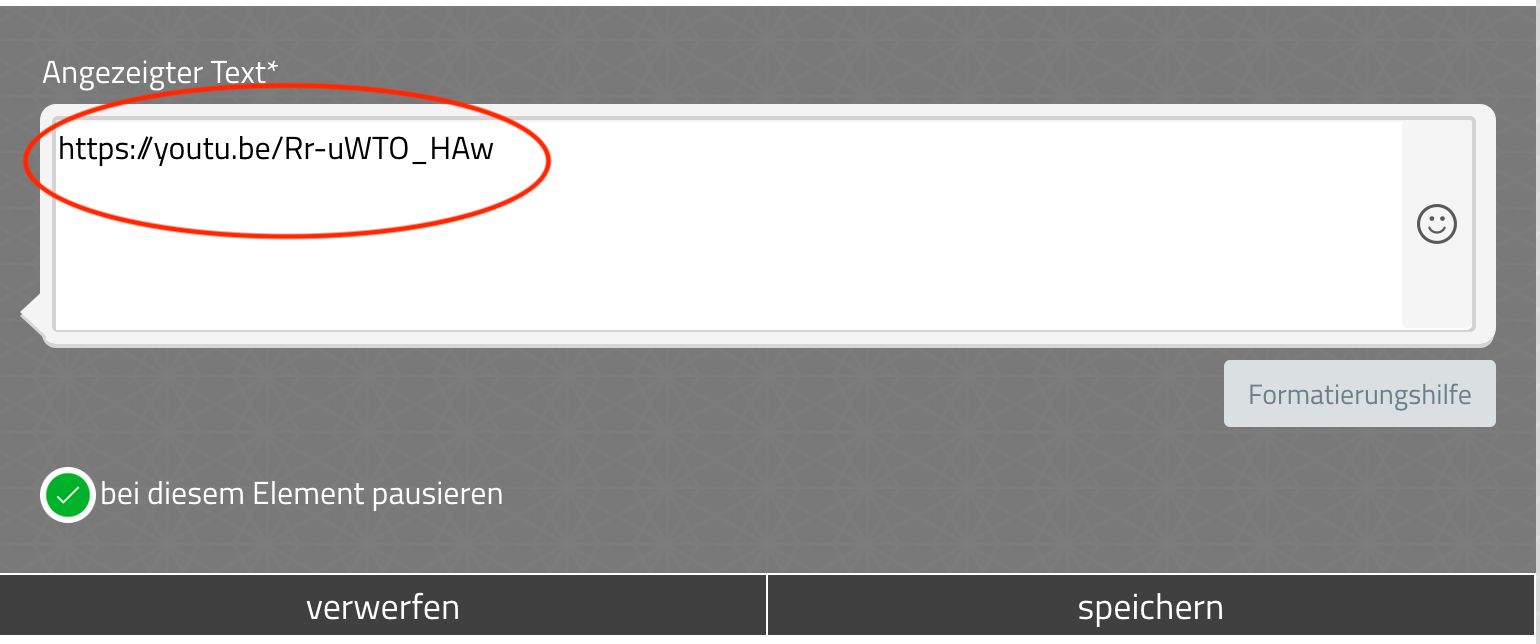
Die Bearbeitung der Antworten sieht etwas anders aus: Hier können beliebig viele Antwortoptionen definiert werden. Richtige Antworten werden dann über einen grünen Haken markiert. Um Schüler*innen eine Rückmeldung zu geben, sollte Feedback für richtig und falsche Antworten formuliert werden. Hierbei bedenken: Bei der Bearbeitung der Snacks müssen falsch beantwortete Fragen erneut gespielt werden.
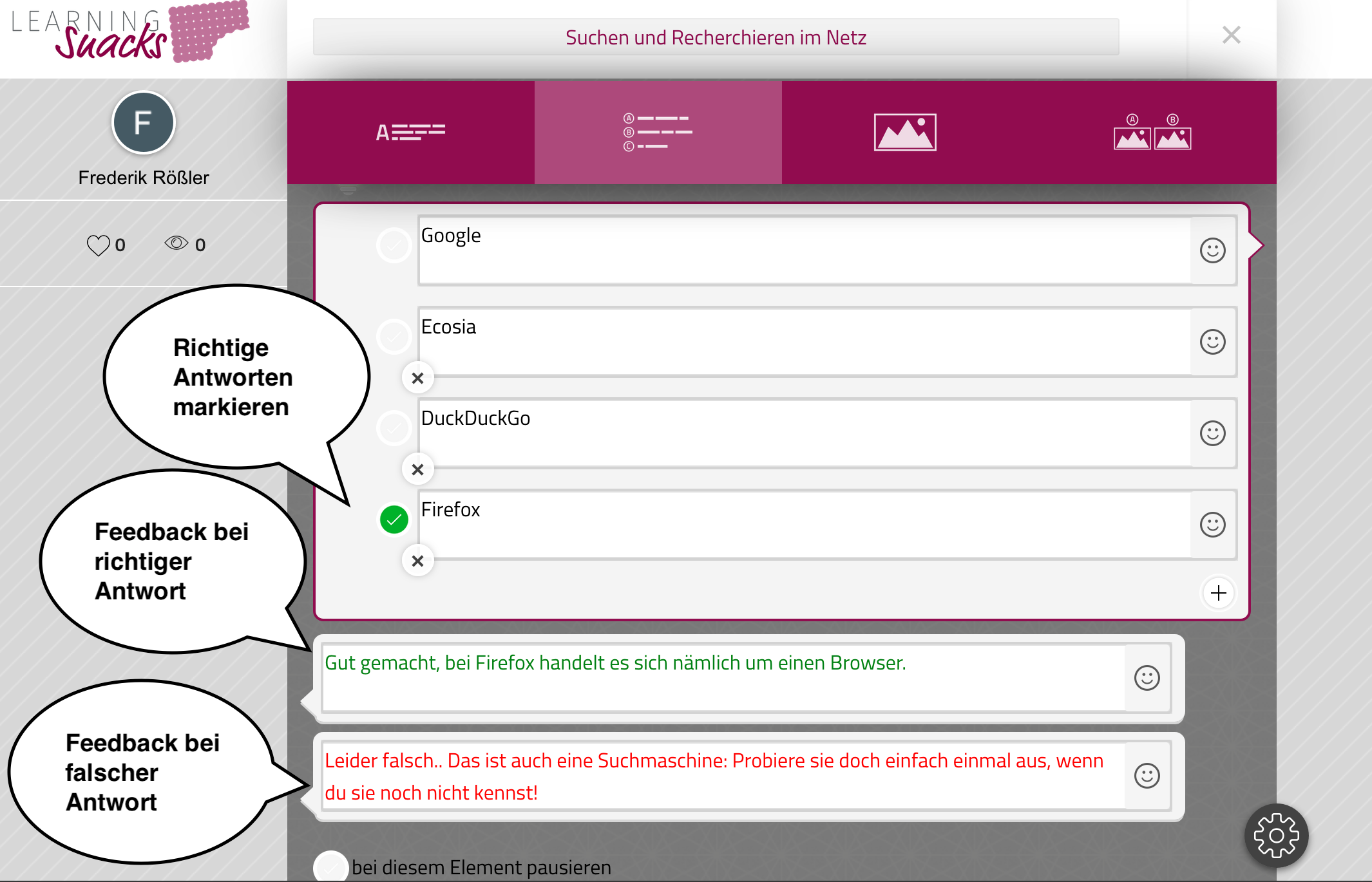
Bereits erstellte Elemente werde nun unterhalb des Editors in einer Liste dargestellt. Hier zeigt sich bereits, wie der fertig Learning Snack ungefähr aussehen wird. Um Elemente zu verschieben oder erneut zu bearbeiten, müssen diese einfach angeklickt werden.
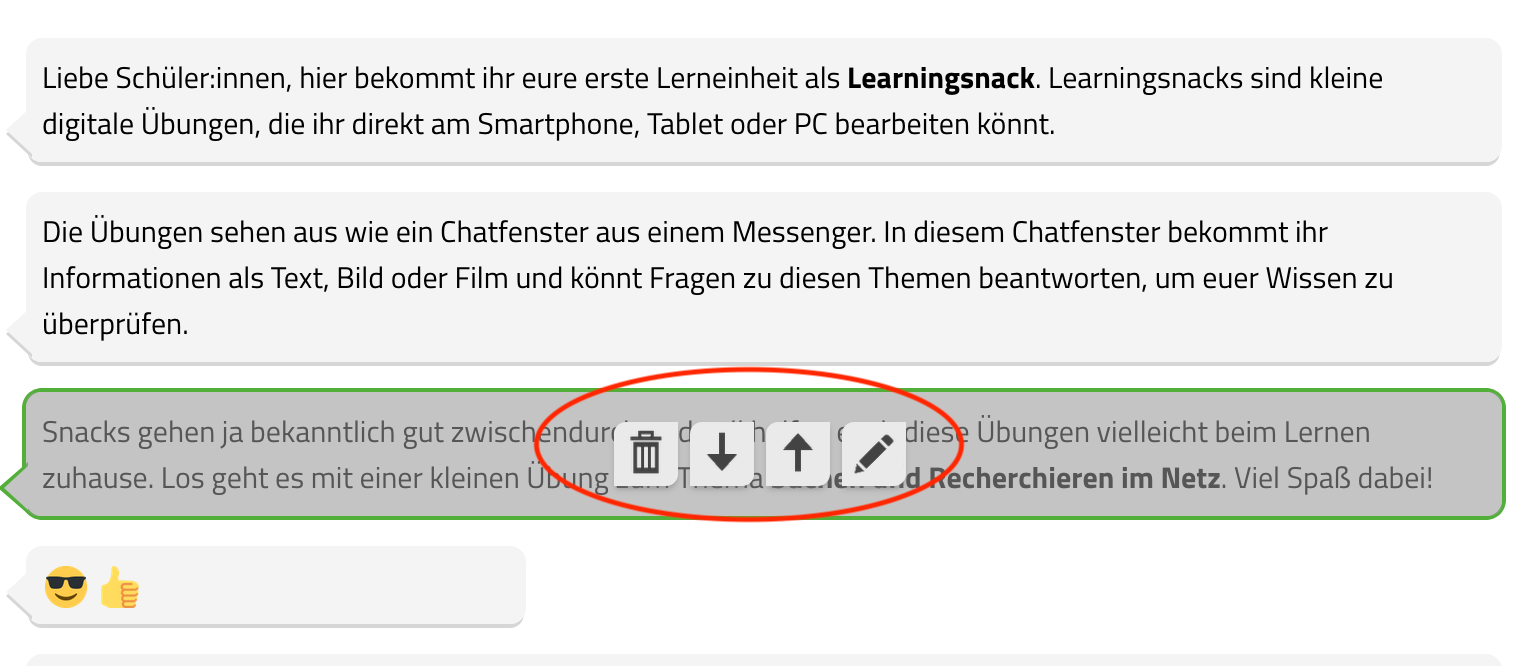
Ist der Learning Snack fertig, kann der Editor über das X-Symbol am oberen rechten Rand geschlossen werden. Übrigens: Gespeichert werden alle Änderungen automatisch, also keine Angst, es geht nichts verloren. Es erscheint nun eine Übersicht mit allen bereits erstellten Snacks.
Fertige Snacks können entweder über einen direkten Link oder mithilfe von QR-Codes für Schüler*innen bereitgestellt werden. Dafür einfach auf das Teilen Symbol des jeweiligen Snacks klicken.
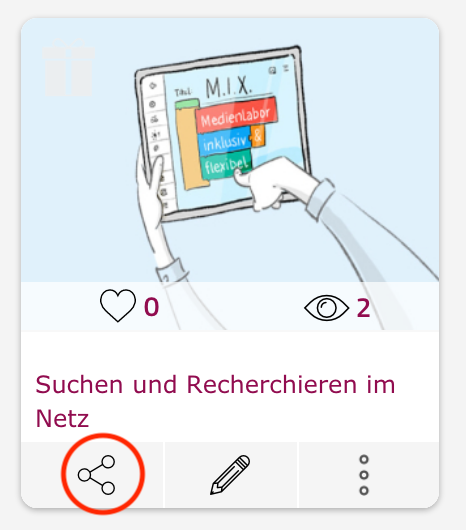
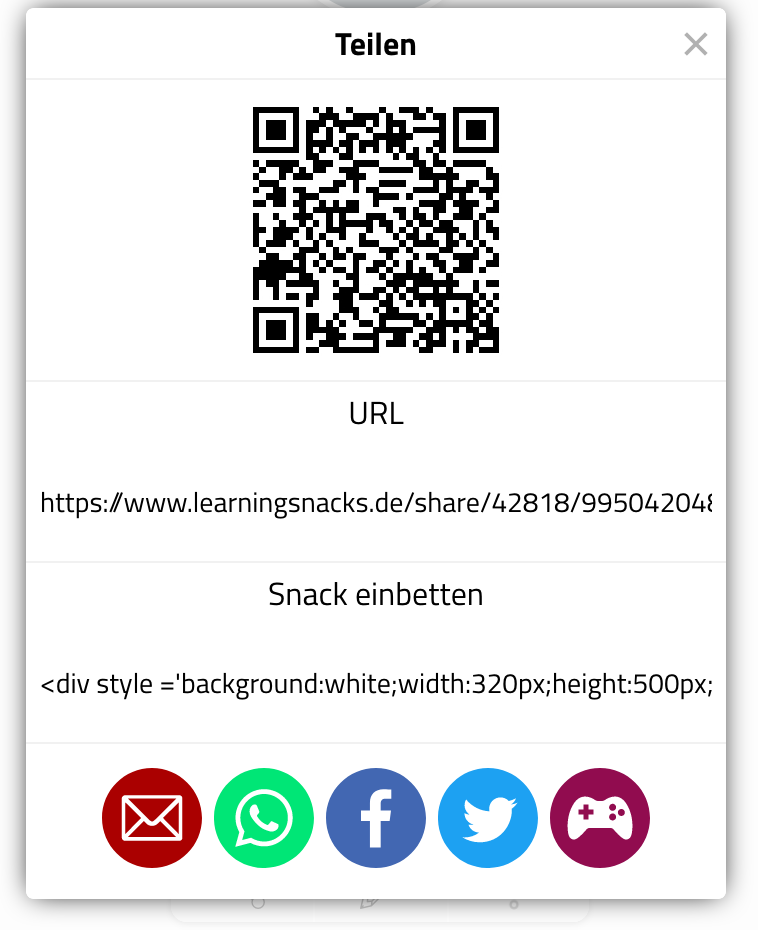
Herzlichen Glückwunsch zum ersten eigenen Learning Snack! Ein fertiges Beispiel könnte beispielsweise so aussehen:
Autor: Fred Rößler | Medienkompetenzzentrum Mitte | barrierefrei kommunizieren!